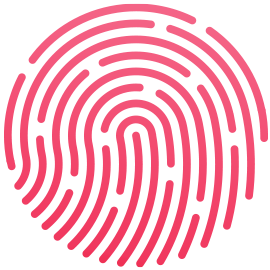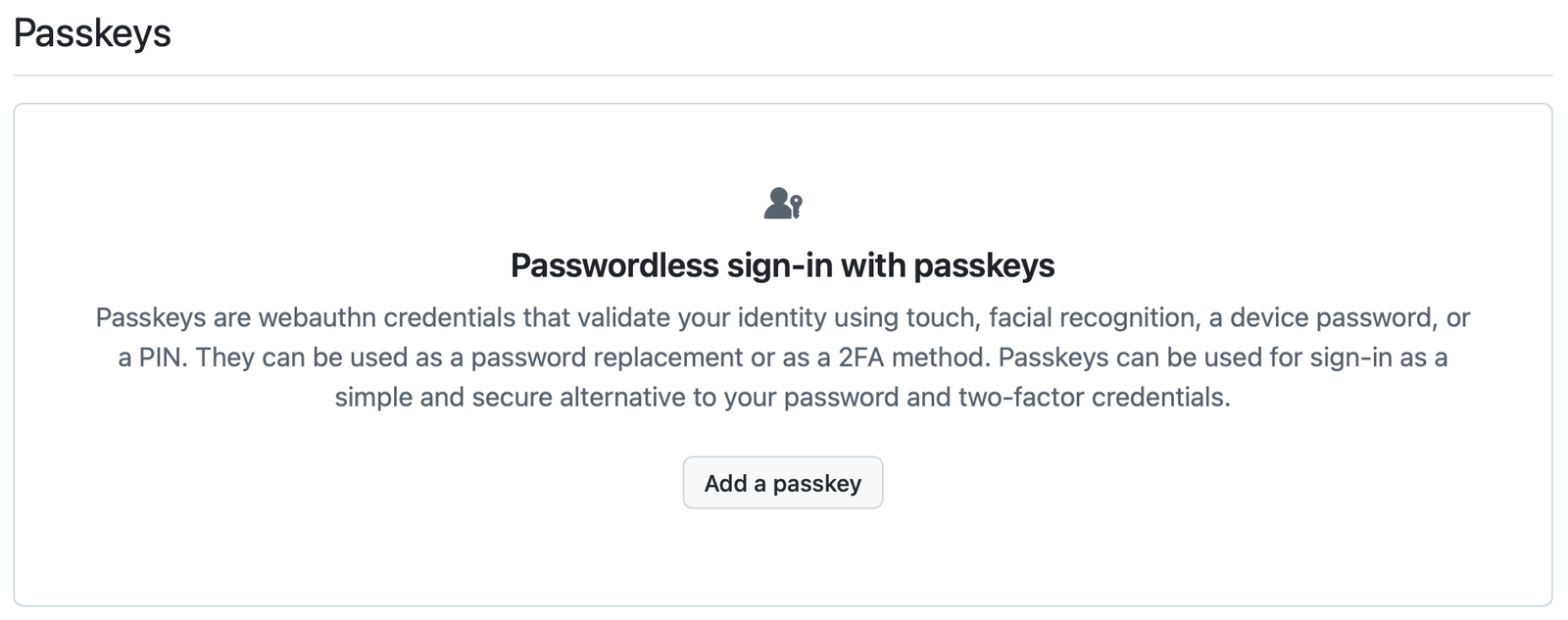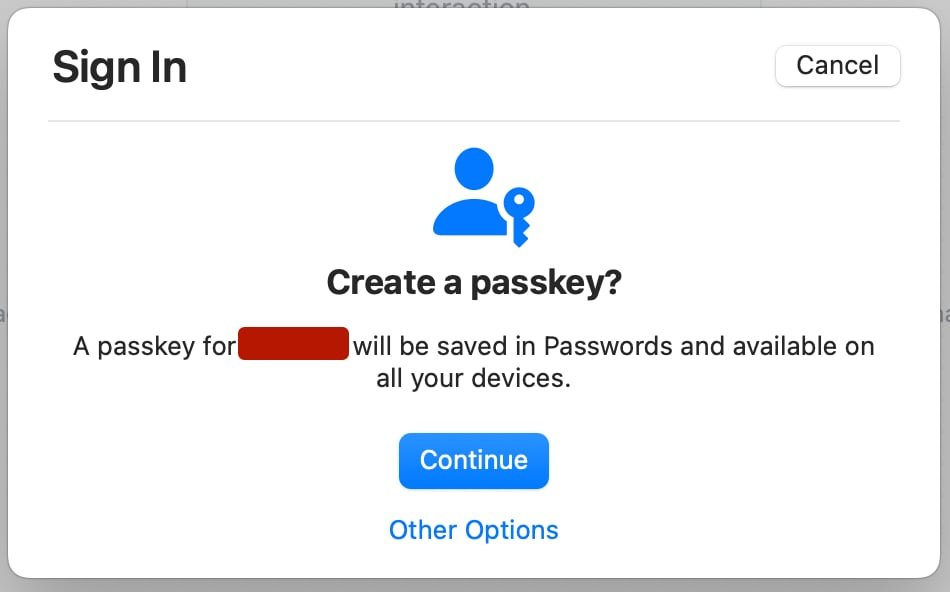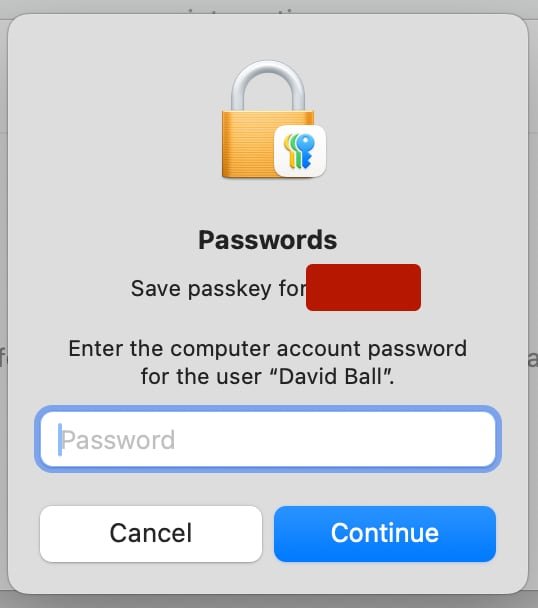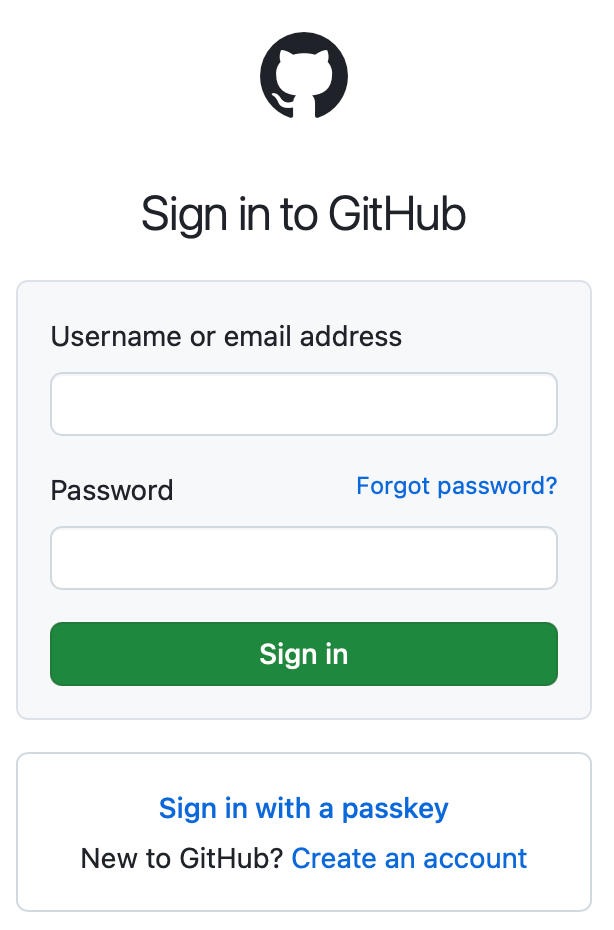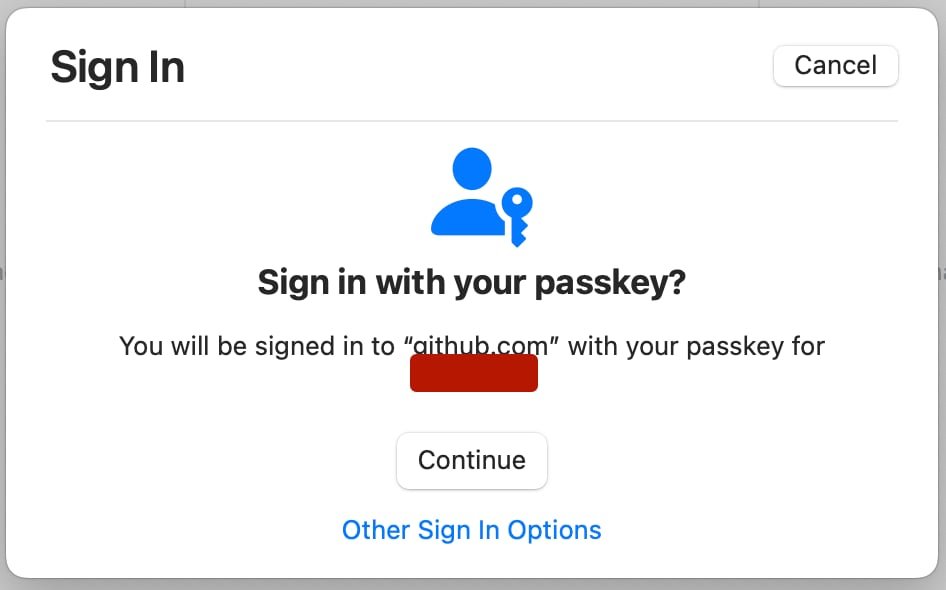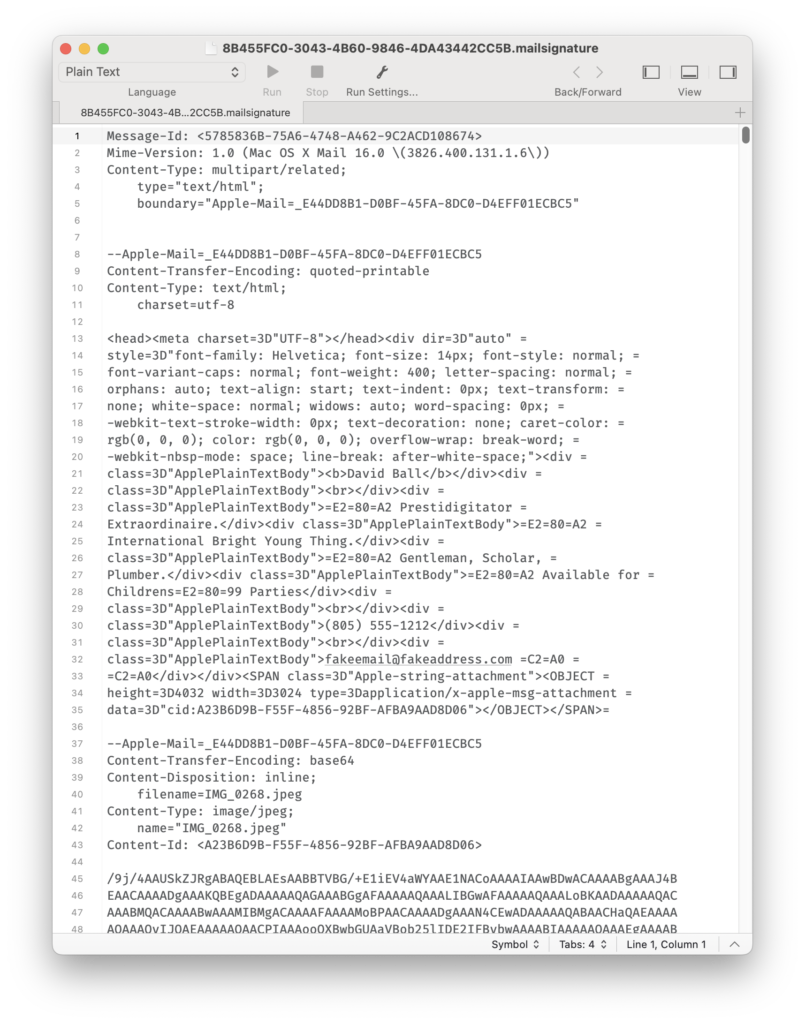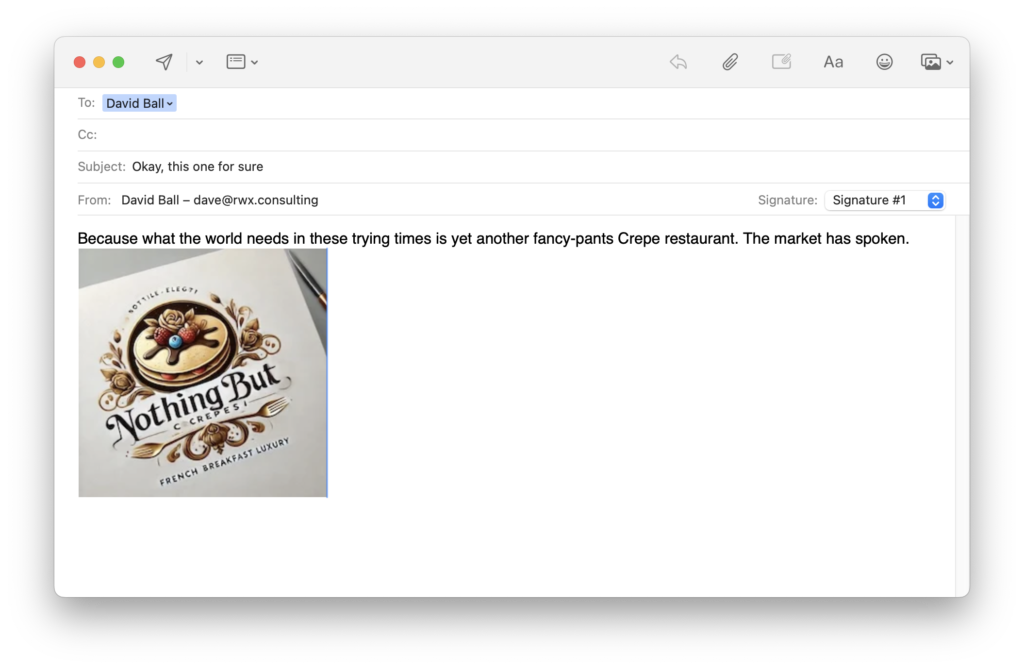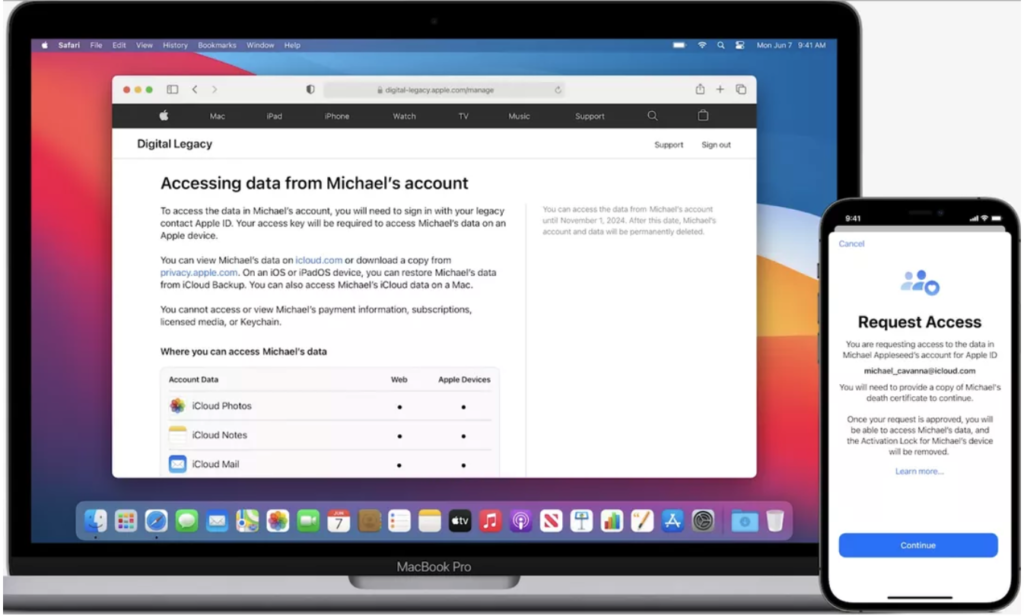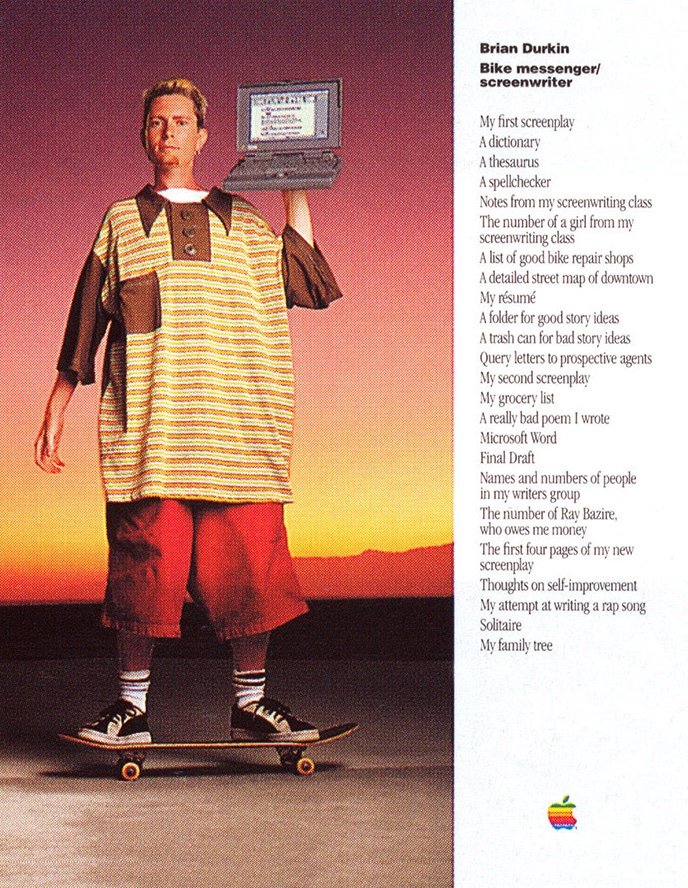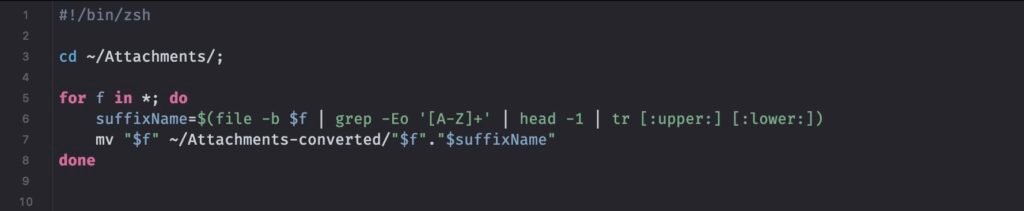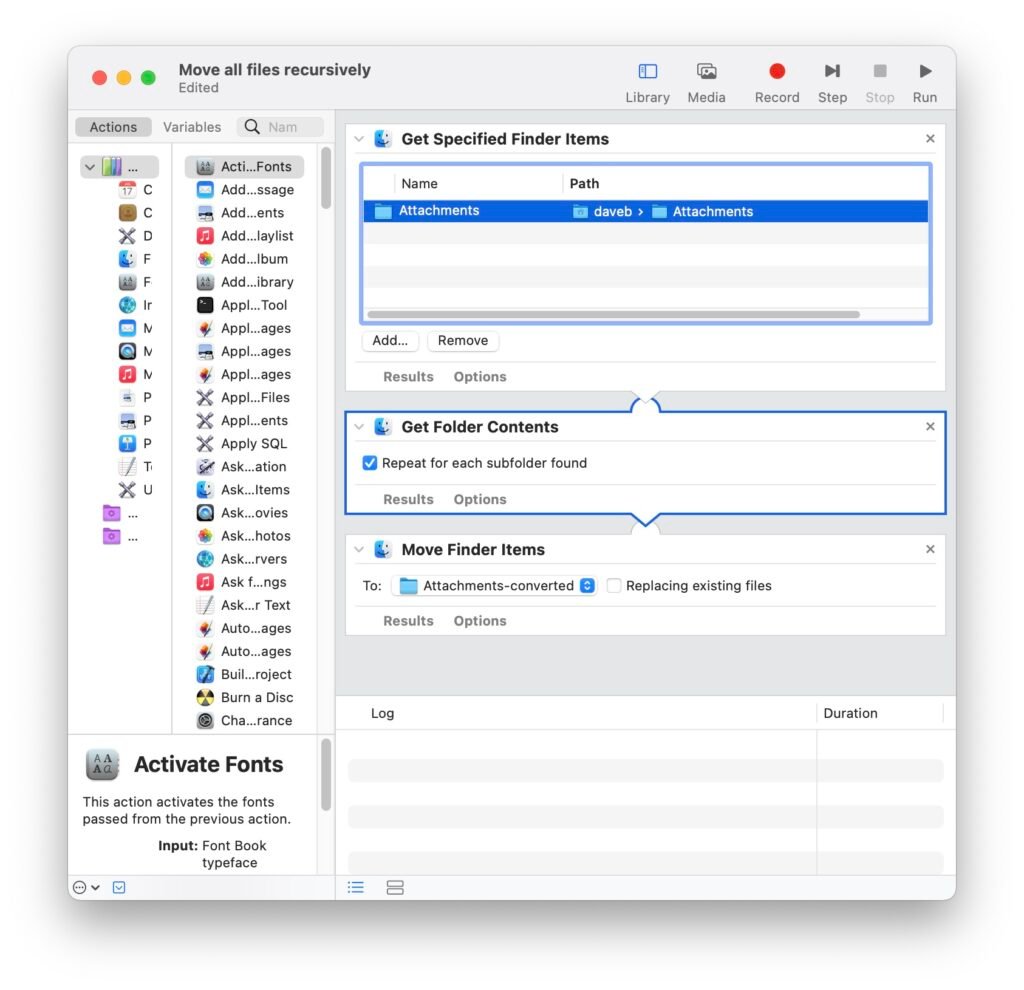“A man with one watch knows what time it is; a man with two is never sure”
– Segal’s Law
I forget when I first heard about Segal’s law, except I remember that the person who told me about it wrongly attributed it to Albert Einstein. I’m nobody’s authoritative reference on the subject of relativity and the nature of the universe, but at the time it seemed moderately unlikely to be the kind of thing that Einstein would have rattled off – after all, he seemed like more of the sort of chap who’d come up with insightful theories about the nature of time and space, and not of bon mots about timepieces.
It’s a handy and useful maxim, though; and if you’ve read more than a couple of my posts then you’ll know that, boy howdy, I’m a sucker for a snappy maxim. They’re memorable, and they usually make a solid point – in this case, that there’s value in consistency of information, and that value isn’t something to be underestimated.
Take – for example – passwords. I’ve written a lot of things about passwords and passkeys of late, chiefly because when you’re talking about access to shared, privileged information you’re eventually going to have to start talking about who has access to that information, and about ways of ensuring that those ways are as secure as possible in a world that is inherently adverse to the idea of “security”.
The simplest way of handling things like passwords is to write them down somewhere. This is a terrible way of handling critical information, but it’s also staggeringly effective. You need that information? It’s there in a drawer or filing cabinet or in a notebook. Is it portable and accessible? Absolutely! Is it in anyway secure? No, to an almost comical extent! Passwords and critical information committed to physical media can be lost, stolen, have coffee spilled on them, and a hundred other things that can happen to pieces of paper in a busy workplace, and by the very nature of being sole physical copies of things once they’re gone… they’re gone. And that is usually a bad thing.
One way to handle that is to have multiple copies of said physical media. If one list of passwords is good, then two has to be better, right? Or three? No. No no no. If Less is More then equally, More is Less; the minute someone changes one of those passwords and jots the new one down on one piece of paper then the authoritative record is thrown out of sync, and you’re in a situation where instead of having one watch that always tells you the time, you have two watches that are mildly different, and you can’t know which is the true one.
This is why I love Hudu. Hudu is an online documentation and credential management solution that starts at about thirty bucks a month, and offers you the ability to either host your data in the cloud or on a local network. Go on, click on that link above. Take a look. I’ll wait.
You’re back? Excellent.
I’ve tried a lot of different documentation platforms over the years, and they all have their pros and cons, and really, none of them are perfect. I even tried writing my own, and when I say “tried writing my own” I really mean “collaborated on writing one with my friend who is actually kind of a legitimate genius at this sort of thing and who generously tolerated me getting in the way.” As such, I think I can say confidently that the things that most people need are relatively simple; they need a place to keep their credentials, they need to know who those credentials are assigned to, they need to know what devices are associated with those credentials, and they need to know who gets to use those devices.
For example, let’s say you have two employees – Ted and Bob. Both have work email accounts, both have Microsoft Office 365 licenses, both have laptops. Ted’s is two years old, Bob’s is brand new.
Ted decides that he’s done working for you at Amalgamated Breakfast Enterprises LLC, and is instead going to take up a new and lucrative career as a freelance sheep shearer. Don’t laugh – there’s good money in sheep. You wave Ted goodbye and start looking for a replacement, but in the meanwhile you need to know Ted’s email password. In the two-watch, paper-based world you may or may not have that, and Ted may or may not have used his personal phone as a two-factor method for approving log in. This is going to cost you time and money and frustration to unravel. Is this the end of the world? No. Is this annoying? Very much so.
A good documentation management system streamlines this kind of issue. Ted’s email passwords? Boom. You have those. Two-factor codes? Yep, those go to the system, not the individual phone. And, while you’re at it, you also have the logins for the admin portal for your Microsoft Office 365 account, so you can jump in there, turn off Ted’s license, create a new user, and assign that license to his replacement. While you’re at it, you can look at the records for Ted’s laptop and note that it’s nearly three years old, that the warranty expires next month, and that while you’re at it, your domain expires at the end of the year so maybe you should put that on your radar.
You get the idea. A good documentation platform is a toolbox that lets you build in processes and silo information in real, useful ways that don’t do the heavy lifting in your IT organization, but absolutely excel at the disproportionately small number of small-to-medium lifting tasks.
Again; I like Hudu because it’s flexible and as full-featured as you want it to be without drowning you in things you don’t need. I don’t enjoy the way that autocorrect on everything wants to change it to “Hulu”, but that’s probably not the point. Whether you choose to use it or not, it’s nonetheless critically important to have some method for keeping track of absolutely critical information that would other wise slip through the cracks, causing countless hours of frustration and erecting roadblocks to productivity.
That plug for a service that I am not making a single dime out of dispensed with; you don’t have to use Hudu. There are lot of options out there – some of them are great, some are… not amazing, but literally anything is probably better than having two or more sets of credentials in front of you and being able to trust none of them…